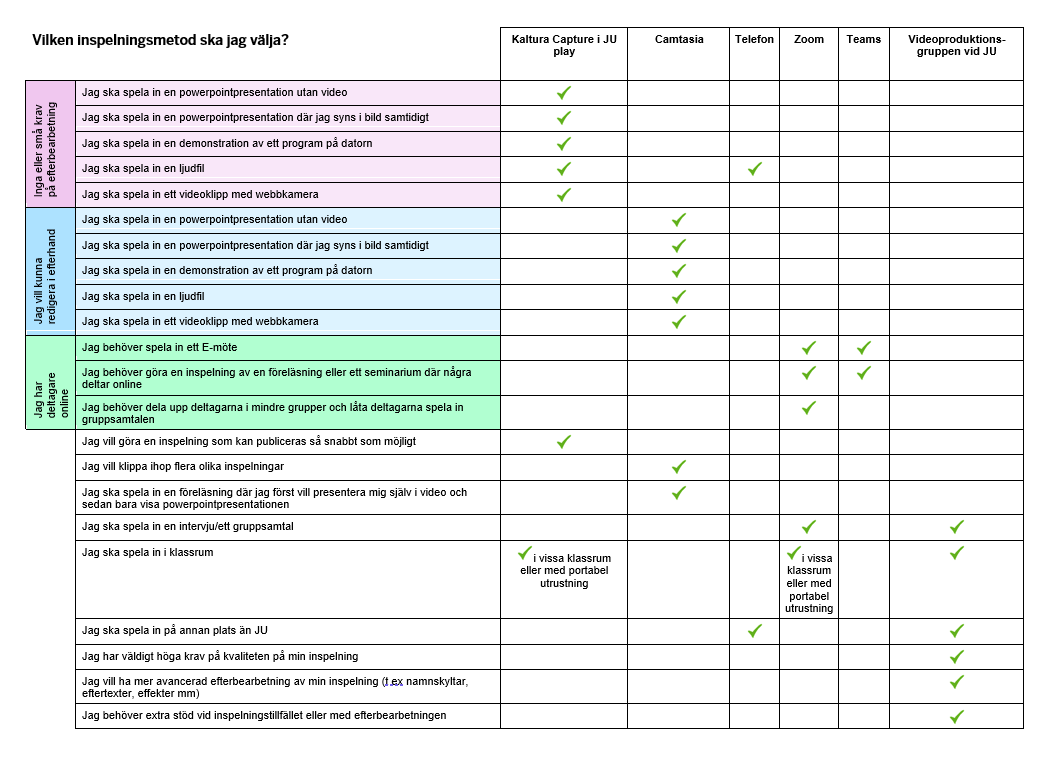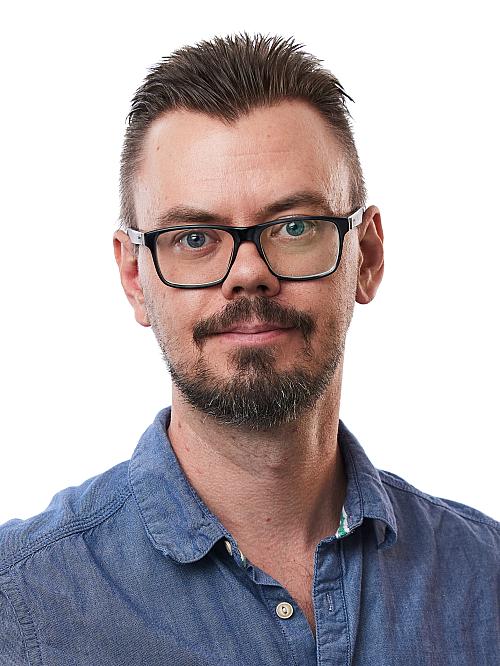Inspelning och direktsändning
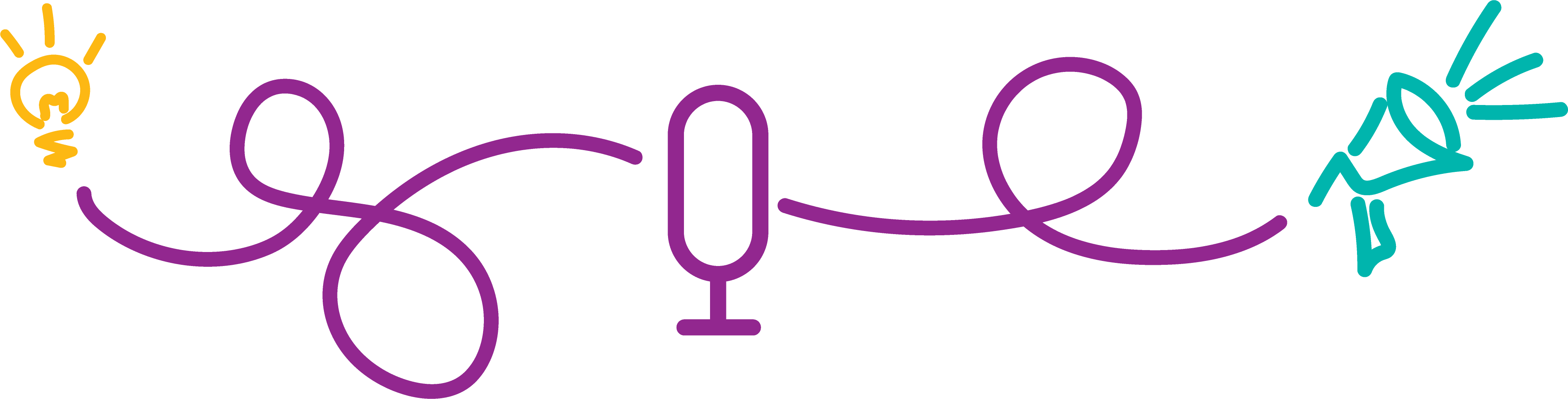
Hur du använder video i din undervisning beror på innehållet och vad du vill uppnå genom läraktiviteten.
Om du behöver en flexibel lösning, där studenten inte är bunden till en viss plats eller tid, är en förinspelad video att föredra. Om du ser behov av direkt interaktion, exempelvis att studenterna ska kunna ställa frågor eller engagera sig i gruppdiskussioner, är direktsänd video en bättre lösning.
Förinspelad video
Det finns flera sätt att spela in din video och dela med dig av den i din kurs.
Välj verktyg genom att tänka igenom vad som passar dig, men också vilket alternativ som har bäst förmåga att engagera studenterna och bidra till lärandemålen.
Nedan beskrivs de verktyg som finns tillgängliga på JU.
PowerPoint
Spela in en presentation i Powerpoint
- Skriftlig guide för inspelning i PowerPoint
 Länk till annan webbplats, öppnas i nytt fönster.
Länk till annan webbplats, öppnas i nytt fönster. - Videoguide för att spela in med PowerPoint
 Länk till annan webbplats, öppnas i nytt fönster.
Länk till annan webbplats, öppnas i nytt fönster. - För Mac-användare: Videoguide för att spela in med Keynote
 Länk till annan webbplats, öppnas i nytt fönster. (engelska)
Länk till annan webbplats, öppnas i nytt fönster. (engelska)
Zoom
Du kan använda Zoom för att spela in din webbkamera och skärm. Du kan lära dig mer om detta under rubriken Direktsända föreläsningar och seminarier.
Kaltura - JU Play
Kaltura är ett inspelningsverktyg som är kopplat till ditt JU Playkonto. Den stora fördelen med det är att du direkt efter inspelning kan ladda upp videon till JU Play utan att exportera en videofil.
Du hittar programvaran på play.ju.se Länk till annan webbplats, öppnas i nytt fönster..
Länk till annan webbplats, öppnas i nytt fönster..
Camtasia
Det här är det mest avancerade skärminspelningsprogrammet du kan använda på JU. Här har du fler inspelningsalternativ och inställningar. Du kan också redigera din video i Camtasia innan du exporterar ut den som en videofil.
- Videoguide för användning av Camtasia (engelska)
Smartphone
Har du en smartphone är du redan en videoproducent, du vet bara inte om det än. Den moderna mobiltelefonen som du bär runt i fickan hela dagarna har alla verktyg som behövs för att skapa högkvalitativa videor för webben, och till och med tv-sändningar.
De här två sakerna bör du tänka på innan du börjar filma med din telefon.
- Håll telefonen horisontalt. En vanlig miss många gör när de filmar med telefonen är at de håller den vertikalt, och då blir ju videon i stående format. Det här kan vara ett problem om du t.ex. ska ladda upp videon i JU-play, som ju har ett horisontalt widescreenformat, och du får då svarta kanter på din video.
- En smartphone har en inbyggd mikrofon som håller relativt hög kvalitet på det inspelade ljudet. Men tänk då på att ju längre ifrån ljudkällan du är, desto mer försämras ljudet. Om du ska spela in en intervju med kameran på telefonen kan det vara bra att ha en extern mikrofon eller inspelare som tar upp tydligt tal-ljud.
Direktsända föreläsningar och seminarier
Zoom
Zoom är ett verktyg för digitala möten. Det kan användas för grupparbeten, handledning, videomöten eller föreläsningar. Här kan du skicka bild och ljud, dela skärm, skapa så kallade ”breakout rooms” för grupparbeten eller diskussioner och du kan också spela in mötena.
Zoom finns tillgängligt för alla anställda och studenter på JU.
Nyligen har det uppstått ett fenomen som kallas ”zoom-bombningar”. Det är när oinbjudna deltagare dyker upp i zoom-rum för att sabotera möten, föreläsningar eller pågående examinationer.
Teams
Microsoft Teams är en plattform som kombinerar chat, ljud/videomöten och förenklar samarbete i dokument och andra applikationer. Du kan även i Teams ha ett rent videomöte med skärmdelning, inspelning och dela in deltagarna i breakout rooms. Teams ingår i Office 365 och finns tillgängligt för alla anställda och studenter på JU.
Ladda upp video i JU Play
För att kunna dela din video i Canvas kan du ladda upp den på JU:s mediaspelare JU Play. När det är klart kan du sedan dela länken till videon.
JU Play är ”låst”, vilket gör att en video som är uppladdad inte kan laddas ner av den som tittar utan endast spelas upp. För att ytterligare begränsa åtkomst av ditt inspelade material externt kan du bädda in videon i Canvas. Då kan endast studenter och lärare i kursen se den.
Tips när du ska spela in
Det finns olika sätt att nå ut med ditt lärande i en video. De här tipsen kanske kan hjälpa dig att tänka mer i bilder och utnyttja mediet så mycket som du kan.
Spela in i småbitar
Istället för att ha en hel timmes video i följd, dela upp den i mindre delar på 5-10 minuter. Det gör det lättare för studenten att gå tillbaka och se om vissa delar. Det här underlättar också tekniskt för dig, eftersom större videofiler ibland kan ställa till med problem med t.ex. utrymmet på din dator.
Show don’t tell
Webbkameran kan visa upp mer än bara ditt ansikte. Visa upp saker i kameran som du pratar om i din föreläsning. På det här sättet utnyttjar du mediet och får studenten mer fokuserad på det du säger.
Inspelningsmiljö
Använd helst en kontrollerad miljö när du spelar in. En plats där du inte blir störd av olika ljud, personer eller andra saker som kan dyka upp i bild. Men du kan också välja miljö efter vad din inspelning handlar om. En föreläsning om biologi kan du t.ex. spela in i en skog.
Inspelning på annan plats
Om du inte kan ta med dina studenter på ett studiebesök – ta studiebesöket till studenten. Spela in med din telefon på t.ex. en arbetsplats och dela videon med studenterna.
För hjälp och support med inspelning och direktsändning kan du kontakta Joakim Staf.
- Universitetsadjunkt i medie- och kommunikationsvetenskap
- Högskolan för lärande och kommunikation
- joakim.staf@ju.se
- +46 36-10 1466