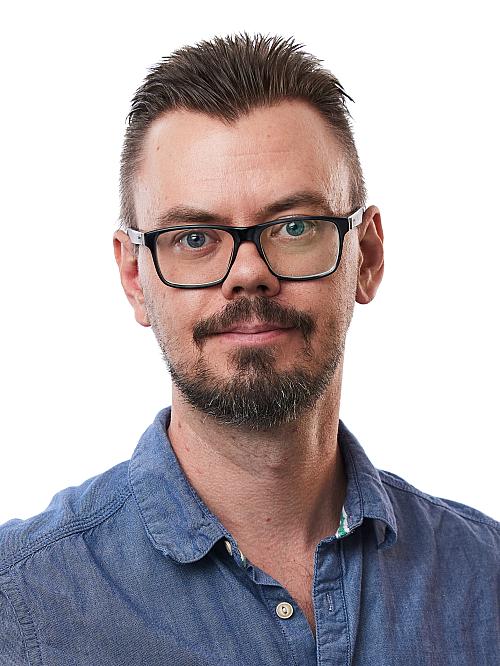Recording and live streaming
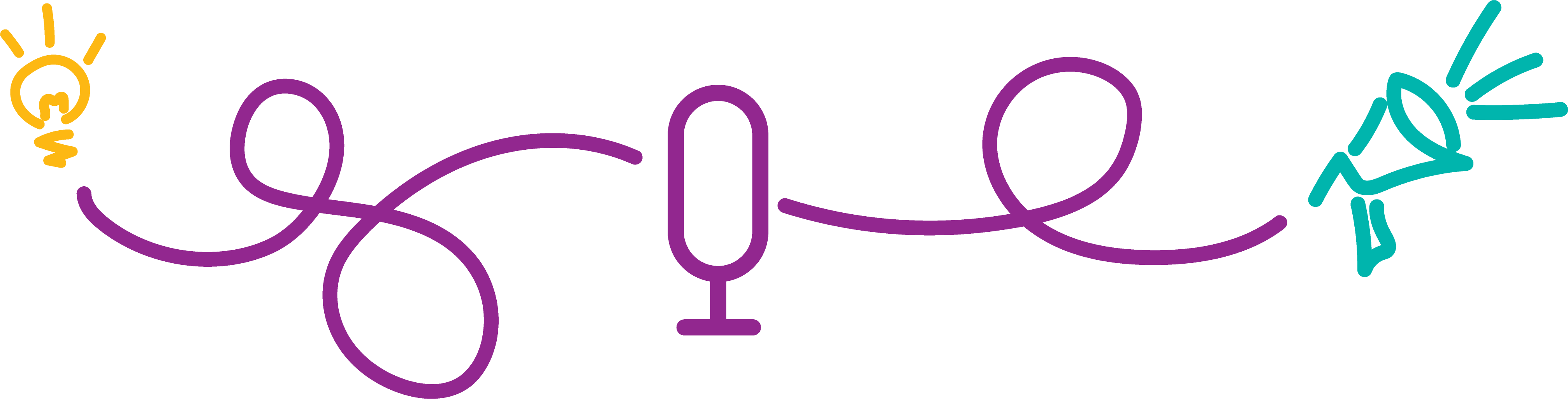
Depending on the content and outcome of your learning activity, you might want to use videos in one way or another.
If you need a flexible solution where the student is not bound to a time and a place, a pre-recorded video is the preferrable solution.
But if you need interaction such as a Q&A or a group discussion, you might want to consider a streamed solution.
Record in advance
There are several ways to record and share video content in your course.
Select recording tool by considering your own needs but also what might work best for student engagement and learning outcomes.
Tools available at JU are described below.
PowerPoint
Record a presentation using PowerPoint.
- Written guide on how to record using PowerPoint
 External link, opens in new window.
External link, opens in new window. - Video guide on how to record using PowerPoint
 External link, opens in new window.
External link, opens in new window. - For Mac users: Video guide on how to record presentations using Keynote
 External link, opens in new window.
External link, opens in new window.
Zoom
You can also use Zoom to do a prerecording. Learn more about Zoom at the next headline, Livestream lectures and seminars.
Kaltura - JU Play
Kaltura Capture is a screen recording software that is connected to your JU Play account. The major advantage of this is that you can upload your recording directly to JU Play without the need to export a video file. You can find the software at play.ju.se External link, opens in new window..
External link, opens in new window..
Camtasia
This is the most advanced screen recording software you can use on JU. Camtasia provide you with more options and settings, and you can also edit your recording before you export it as a video file.
Smartphone
If you own a smartphone you are a video producer, you just don’t know it yet. The modern cellphone that you carry around in your pocket every day has all the features needed to make good quality videos for web and sometimes even broadcast television. Here are two main things you should know before recording with your smartphone:
- Hold the phone horizontally. A common thing when you take photos and record videos with your smartphone is to hold it vertically. This creates some problems when you are going to upload it to JU-play because the supported aspect ratio is 16:9, commonly known as widescreen.
- The smartphone has a built-in microphone and it works well when the sound source is close to it. But the further away your phone is from the sound source, the worse the audio quality is going to be.
Livestream lectures and seminars
Zoom
Zoom is a tool for online meetings. It can be used for group work, tutoring, video meetings or lectures. In Zoom you can send video and audio, share your screen, create breakout rooms for group work and record the meeting room.
Lately, there has been an increase of so called “Zoom bombings”. It is when uninvited participants join a Zoom meeting, sabotaging the meeting, lecture or examination in progress.
Teams
Microsoft Teams is a platform that combines workplace chat, meetings and facilitates collaboration in documents and other applications. In Teams you can also have a regular e-meeting with screen sharing, recording and break out rooms. The service is a part of Offce 365 and is available for all students and staff at JU.
Upload recordings
To share your recordings in Canvas, please upload the videos at play.ju.se External link, opens in new window.. Afterwards you can post the link to the video in Canvas.
External link, opens in new window.. Afterwards you can post the link to the video in Canvas.
JU Play is ”locked” so that recordings cannot be downloaded; recordings can only be streamed via the link. A tip to further limit access is to embed the content in Canvas. By doing so, only participants with access to the course in Canvas can view the recording.
Tips for creating better videos
There are different ways of presenting your teaching through video. Try to vary the presentation by shifting from just showing slides to show yourself or other relevant objects than yourself.
Record in chunks
Divide your lecture in smaller parts of 5-10 minutes and create a playlist. That will make the lecture easier to navigate and easier for yourself to record. Your students will remain focused.
Show don’t tell
The webcam is not just for recording your face, but record whatever you put in front of it. Show things as you would do in an ordinary lecture and make your recordings more dynamic.
Recording environments
Choose controlled, quiet environments when you do a recording as the sound is more than 50% of the experience. Consider adapting recording environments if it adds to the experience. For example, a lecture about biology can be recorded in a forest.
On site recording
If you can’t offer students a field trip, bring the field trip to the student. Record videos by mobilephone when visiting sites and add them to the course.
Rooms with fixed camera equipment
School of Health and Welfare
- Ga442
- Ga334
- Ga934
- Kurt Johansson Aula
School of Engineering
Lecture rooms with camera
- E1017
- E1022
- E1028
- E1029 – Stora Enso
- E1105
- E1405 – Gjuterisalen
- E1418
- E1419
- E1423
- E2326
- E4304
- E4404
Conference rooms with camera
- E4106 - DaVinci
School of Education and Communication
- HB221, lecture room (~58 seats)
- HC217, lecture room
- HC137, conference room 6-8 seats
- HC213, conference room 10-12 seats
- HA208, conference room 14-16 seats
- HC314, conference room 10-12 seats
- HC218, lecture room
- HC216, lecture room
- HE102, JU aula
Jönköping International Business School
Conference rooms with camera
- B4044
- A4221
- B4069
- B4019
- B5002
- B5019
- B5085
- B6050
- B6046
- B7030
Lecture rooms and halls with camera
- B4066
- B4065
- B4051
- B4050
- B4043
- B3009
- B3051
- B3052
- B3053
- B2044
- B2011
- B1033
- B1024
- B1014
For help and support with recording and streaming you can contact Joakim Staf.
- Lecturer in Media and Communications
- School of Education and Communication
- joakim.staf@ju.se
- +46 36-10 1466