Designing learning activities
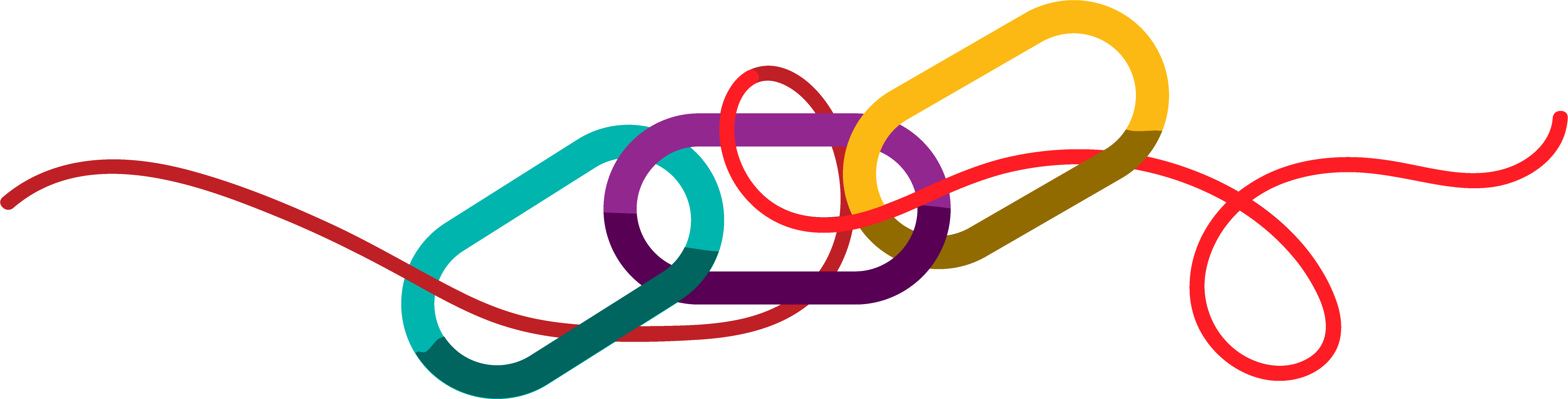
Learning activities are part of constructive alignment where students are provided training to reach the intended learning outcomes. Making the learning activites interactive is a way of creating engagement in online and blended education.
The online format provides many opportunities for interactivity and ways of creating engagement, participation and collaboration. Using interactive tools you can adapt your teaching and content as you move along.
You can find tips and guides to assist you with
- Pre-recorded and live streamed lectures
- Discussions
- Collaborative notes/whiteboards
- Quizzes
- Response tools
in the sections below.
Live streamed lectures
Live streamed lectures are synchronous, online learning sessions. They are preferred when you want to engage students in synchronous interaction related to the lecture contents. Create interaction in streamed lectures for example:
- By letting students discuss in breakout rooms,
- By pausing and making room for questions during the lecture or
- By using a response tool and following up.
When organising live streamed learning sessions, provide clear information about
- Scheduling and timezone (if students join from other countries),
- Requirements for student access (pointing out the Zoom page on IT Helpdesk
 External link, opens in new window. for students can solve most problems),
External link, opens in new window. for students can solve most problems), - Whether or not a recording will be available later. By making the recording available later the students are able to repeat, which supports learning. Also, students can take part of the content even if there were problems with the internet connection.
- The setup, for instance
- Student cameras on/off
- Student microphones on/off
- Questions in chat or verbal
- Questions asked continously or at certain times
Pre-recorded lectures
Pre-recorded learning sessions are available on demand for students. A preferred format for when
- You want students to prepare individually,
- The course has been announced as flexible/ascynchronous or
- Students should be able to re-watch content.
When planning/making your recording, please consider
- Keeping down the length of recorded parts,
- Adding timestamps for easy video navigation,
- Making referenced content available with links and/or uploads (where applicable),
- Allowing for questions in a discussion board or other formats and
- Adding a section of interactivity to help with student engagement (quiz, questions of reflection).
Read more about recording in advance and streaming live sessions on the dedicated audio/video page Recording and live streaming.
Breakout rooms on Zoom
Zoom breakout rooms are an online version of the small-group discussion environment in the physical learning environment, providing opportunities for collaborative learning and student-to-student interaction. Use breakout rooms to enable shorter collaborations in student groups during lectures or seminars. You can setup this to give students the opportunity to
- Reflect together on something that has been presented,
- Give each other feedback,
- Prepare a presentation or
- Compare results/conclusions for an assignment.
How to organise breakout rooms
- Participants can be placed into the rooms automatically (randomly), manually by the host or by letting the participants choose themselves.
- In larger groups, it might be helpful to engage a colleague that administers the breakout rooms (must be the meeting host)
- Teachers can preferably check in to the breakout rooms every now and then to facilitate students discussions
- Make sure that students have access to the material needed for discussions when they are in the breakout rooms (as they loose access to the main room)
- The students' work may also be facilitated by documenting discussions in real time in shared collaborative notes/whiteboards.
Read more about managing break out rooms External link, opens in new window. at Zoom Help Center.
External link, opens in new window. at Zoom Help Center.
Discussion board in Canvas
Using asynchronous discussions in Canvas (in groups or with the entire course), students can respond to each other and teachers at their own pace. Discussions in Canvas are a good option when
- The discussion progress must be traceable,
- Students need to be able to add attachments (documents, images, videos),
- Replies need to be threaded,
- Entries and/or participation needs grading or
- The course need a Q&A section.
Read more about how to manage discussions in Canvas External link, opens in new window. in the guide Canvas for teachers at JU.
External link, opens in new window. in the guide Canvas for teachers at JU.
Discussions in Microsoft Teams
Microsoft Teams is a general tool for collaboration, communication and discussion. By using Teams you can host discussions in real time in the form of chats and/or video calls, with breakout rooms, without having to setup an actual team. Chat history will be kept and you are able to follow up previous discussions.
You also have the option to create a team (a collaborative space for a class or work group) for asynchronous discussions or collaborations. If you have a team for your entire course/group you can create sub-groups or topics later on.
Microsoft Teams is a good option when
- You want to be able to track the work, progress and communication of student groups
- You need a space for Q&A
- You need a space for creating togetherness and social interaction
- Student groups require e-meetings on the fly that can easily be recorded and shared for later viewing
- Chat sessions needs to be combined with collaboration in document or other applications
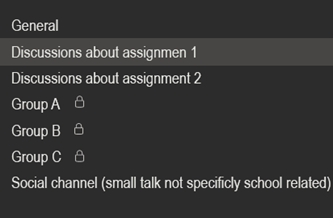
Example of a set of channels in Teams, where the padlock shows that the channel is locked for other than the specific group.
Collaborative notes/whiteboards
Creating collaborative spaces for students to take notes and create/attach content can be good for
- Letting students gather their thought from a group discussion,
- Asking students to submit summaries of group discussions,
- Helping students organise a brainstorming session or
- Allowing students to collaborate on problem solving.
In a Zoom session the whiteboard tool that comes with Zoom External link, opens in new window. is perhaps most suited. Other tools are also available, such as Microsoft Whiteboard
External link, opens in new window. is perhaps most suited. Other tools are also available, such as Microsoft Whiteboard External link, opens in new window. and OneNote
External link, opens in new window. and OneNote External link, opens in new window..
External link, opens in new window..
You can also use a regular Office document (Word, PowerPoint or Excel) and share it with your students, for them to collaborate in real time. First, save the document to your OneDrive and then share via e-mail or by pasting a link in the Zoom chat. If you share a link in the chat in Zoom, keep in mind to ask students to open the link before you place them in breakout rooms. After they have joined a breakout room, students can no longer see the chat from the main room.
In a Teams meeting (just a regular meeting and not a prepared Team) you can upload your document directly in the chat without having to save it to your OneDrive first. A copy of the document will then be automatically saved for the meeting session and it is in this copy that the collaboration takes place.
If you do have an actual Team for your students, all documents that are created or uploaded will automatically be available to collaborate in. You can of course create folder or subgroups with adjusted permissions as well.
Quizzes
Quizzes are a tool for receiving and giving feedback for students and teachers. The quiz results may indicate areas that are difficult for students. This provides you the opportunity to give students additional help with those areas. You can use quizzes (or quiz results) for
- Highlighting key concepts,
- Enabling immidiate feedback (auto-grading),
- Getting an overview of your students’ performance,
- Making possible adjustments of your upcoming learning activity (pre-recorded or streamed lecture, discussions etc.) in accordance with the results,
- Create a basis for group discussions and
- Student interaction during a lecture.
A number of different quizzes are available at JU. The overview below provides information on when to chose what quiz.
Tool name | Use case | Students need |
|---|---|---|
For general use in courses | Access to Canvas course | |
For general use in courses | Access to Canvas course | |
Surveys or shorter quizzes | Link to quiz/survey | |
Quiz embedded in videos | Access to video, link or embedded |
More information about the differences between the two Canvas quiz tools External link, opens in new window. is found in Canvas for teachers at JU.
External link, opens in new window. is found in Canvas for teachers at JU.
Response tools
A response tool can help you to quickly gather students opinions, thoughts or guesses. They have much in common with quizzes but are real time tools. Use a response tool to
- Receive responses from many students during a learning activity,
- Display a summary of students responses in real-time,
- Detect areas that are difficult for students,
- Add interactivity to a learning activity/lecture and
- Setup exit tickets.
The available response tools with support from JU are Microsoft Forms External link, opens in new window. and Zoom Polls
External link, opens in new window. and Zoom Polls External link, opens in new window.. Licenses for other tools may also be available for your school.
External link, opens in new window.. Licenses for other tools may also be available for your school.

